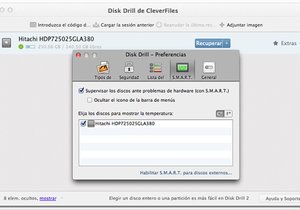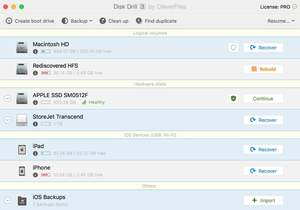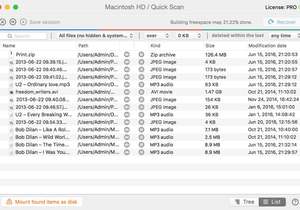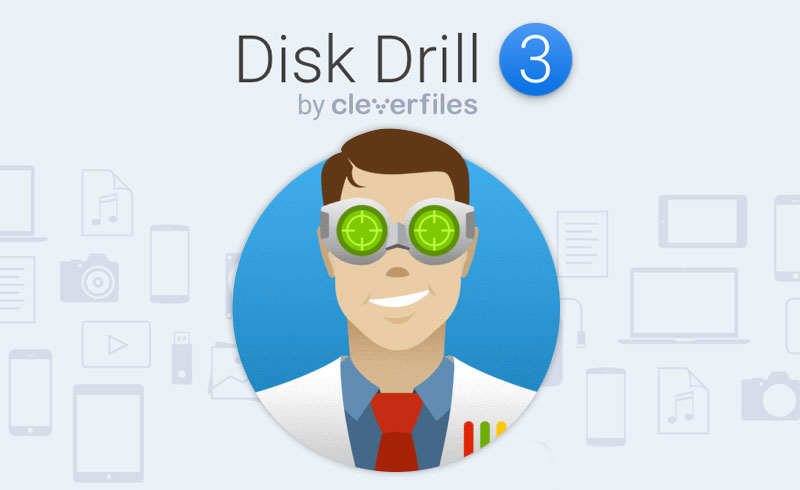 Иногда даже самые надежные флеш-карты могут вас подвести. Например моя профессиональная SanDisk Extreme III 16 Gb уже два раза давала сбой. Во время съёмки на ЖК-дисплее фотоаппарата высвечивается и мигает ошибка CHA, что расшифровывается как “This memory card cannot be used. Card may be damaged. Insert another card”. А при подключении флешки через кард-ридер к MacBook выпрыгивает сообщение “The disk you inserted was not readable by this computer” с тремя возможными дейтвиями Initialize, Ignore, Eject. Судя по всему проблема связана с инициализацией FAT раздела на флешке, который просто перестаёт читаться…
Иногда даже самые надежные флеш-карты могут вас подвести. Например моя профессиональная SanDisk Extreme III 16 Gb уже два раза давала сбой. Во время съёмки на ЖК-дисплее фотоаппарата высвечивается и мигает ошибка CHA, что расшифровывается как “This memory card cannot be used. Card may be damaged. Insert another card”. А при подключении флешки через кард-ридер к MacBook выпрыгивает сообщение “The disk you inserted was not readable by this computer” с тремя возможными дейтвиями Initialize, Ignore, Eject. Судя по всему проблема связана с инициализацией FAT раздела на флешке, который просто перестаёт читаться…
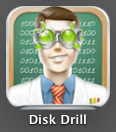 Оба раза меня спасало приложение DiskDrill для Mac OS X. Я не буду подробно останавливаться на всех его функциях, о них можно почитать или посмотреть ролик на сайте производителя. Скажу только, что DiskDrill работает на Mac OS X, умеет находить потерянные разделы и восстанавливать файлы даже после случайного форматирования флешки. Всё остальное понятно из скриншотов:
Оба раза меня спасало приложение DiskDrill для Mac OS X. Я не буду подробно останавливаться на всех его функциях, о них можно почитать или посмотреть ролик на сайте производителя. Скажу только, что DiskDrill работает на Mac OS X, умеет находить потерянные разделы и восстанавливать файлы даже после случайного форматирования флешки. Всё остальное понятно из скриншотов:
]]>

 Было
Было
Стало
Особенно интересно рассмотреть фрагменты в 100%-ном масштабе.








О том, как грамотно ретушировать портреты, можно почитать в потрясающей статье от Алисы Еронтьевой и Дмитрия Никифорова. Если Вам будет не очень понятен этот материал, могу объяснить подробнее на одном из ближайших мастер-классов ![]() Интересно?
Интересно?

Тем не менее это нужно делать, чтобы иметь возможность переснять, если резким вдруг оказалось совсем не то, что планировалось. Итак, отсняв серию кадров, увеличиваем картинку на экране до 100% и смотрим, есть ли резкость на глазах. Если нет, смело удаляем снимок и листаем дальше. Стоит отметить, что резким в большинстве случаев должен быть тот глаз модели, который ближе к фотографу. Если, снимая ракурс “в 3/4″ вы получили резким “дальний” глаз, – это скорее всего брак.

Следующий этап отбраковки фотографий обычно делается перед обработкой. И помимо деления снимков на красивые и не очень на этом этапе также важно отсеить откровенный брак, в том числе и нерезкие фотографии. Причём оценивать резкость опять же надо при 100%-ном масштабе фотографии, поскольку даже в области просмотра, где лицо отображается довольно крупно, сложно понять, есть ли резкость на глазах или нет. Ведь 36-мегапиксельный снимок c Nikon D800 на экране компьютера уменьшен примерно в 10 раз! Приближать до 100% каждый снимок для проверки резкости и снова отдалять его для оценки композиции неудобно, да и не нужно. Гораздо удобнее пользоваться окошком FOCUS из вкладки Details моего любимого RAW-конвертера Capture One Pro
При съёмке напрямую в компьютер и при отборе снимков очень удобно держать это окошко открытым, установив в нём масштаб 100%, и наблюдать за резкостью на глазах. Кстати, поймать в окошке FOCUS нужную область изображения можно с помощью инструмента Pick Focus Poinf. Нажимаем кнопку F на клавиатуре, появляется лупа. Кликаем ей прямо по глазику модели и вуаля – в окошке справа появился именно этот глаз в “натуральную” величину.


Согласитесь, между этими двумя картинками огромная разница! Теперь вы знаете как её максимально быстро обнаружить.
Звенящей вам резкости и хорошего настроения!
А.М.
Интересно! Попробовал применить на практике. Фактура кожи всё же убивается, хотя в теории не должна. Берём на вооружение!
P.S. На мой взгляд, самая грамотная технология портретной ретуши описана Алисой Еронтьевой и Дмитрием Никифоровым в статье, которую я уже публиковал в блоге фотошколы ]]>
Вот и я себя на некоторых фотках не узнаю ![]()
Приложение для iPhone, в котором сделаны эти фотоприколы, называется Old Booth. В Apple Store есть как платная программа с кучей шаблонов (цена вопроса 33 руб), так и бесплатная лайт версия.
Интерфейс прост. Его быстро освоит даже дошкольник.

Вы можете снять и смонтировать новую фотографию, посмотреть галерею уже имеющихся снимков или создать собственный шаблон-маску из какого-либо изображения. В платной версии доступны четыре тематических набора: Base, Twenties, Eighties и Special, который, пожалуй, будет наиболее актуален к Старому Новому Году ![]()


В выбранный шаблон можно вставить как уже имеющуюся в iPhone фотографию, так и новую, подстроив её ориентацию, яркость и контрастность, чтобы она максимально естественно и бесшовно вмонтировалась.




Вот собственно и всё. Загружаем, фоткаем, развлекаемся ![]()
А какими прикольными приложениями для iPhone пользуетесь вы?
Для начала давайте рассмотрим несколько приёмов повышения контраста на примере вот этой милой игрушки из носка ![]()
● Первый и самый простой способ повысить контраст – автоматический. Меню Imagе / Auto Contrast. Главный его минус – отсутствие каких-либо настроек т.е. процесс повышения контраста нельзя контролировать.
● Image -> Adjustments -> Levels. Для начала хорошо бы разобраться с диалоговым окном. В нём мы можем пользоваться выпадающим списком пресетов: темнее, светлее, повысить контраст, осветлить тени и т.д.

Ползунки под гистограммой позволяют нам менять уровень яркости тёмных, средних и светлых участков изображения. Поэтому инструмент и называется “Уровни”. Суть в следующем: сдвигая левый (чёрный) ползунок вправо мы переназначаем точку чёрного на изображении, т.е. то, что раньше было тёмно-тёмно-серым, станет чёрным. Например, мы подвинули этот ползунок на отметку 20, и всё, участки изображения, имевшие светлоту 20, почернеют. И те, которые были темнее их, тоже станут чёрными.
Таким образом, мы можем подвинуть левый ползунок правее, правый левее, тёмные области затемнятся, светлые осветлятся, средним ползунком мы можем затемнить или осветлить средние тона. В итоге – увеличение контраста.
Однако этим инструментом надо пользоваться осторожно, поскольку побочный эффект – уменьшение тонального диапазона.
Если после ваших манипуляций гистограмма стала похожа на расчёску, значит снимок “посыпался” – некоторые оттенки и яркостные градации на нём просто перестали существовать.
Output Levels – градиентная шкала с двумя ползунками – обладает прямо противоположной функциональностью: сдвигая левый ползунок вправо, мы делаем совсем чёрные области (имевшие уровень яркости 0) более светлыми, а белые области можем сделать более тёмными. С помощью чёрной, серой и белой пипеток можно напрямую указать, что на снимке должно быть чёрным, что белым, а что относится к средним тонам. Вот пожалуй и всё про Уровни.
● Image -> Adjustments -> Curves – более гибкий инструмент. Ведь кривые созданы для того чтобы их гнуть! ![]()
Изначально в диалоговом окне кривая у нас одна, да и то она не кривая, а прямая – мы видим прямой отрезок, проходящий по диагонали через всю гистограмму. На самом деле ещё три кривые-прямые прячутся в красном, синем и зеленом каналах изображения, но манипуляции с ними повлияют на цвет, а сейчас у нас речь не об этом…
Итак, по оси Х у нас входные значения яркости (от тёмного к светлому), по оси Y – выходные, поэтому при отсутствии изгибов кривая никак не меняет картинку – вход равен выходу.
Теперь давайте начнем её гнуть. Например, опустим левую часть кривой вниз. В результате все пиксели, имевшие яркость 65, потемнеют до яркости 53.
Та же участь постигнет все тёмные пиксели фотографии – они потемнеют согласно передаточной характеристике нашей кривой. Светлые области мы осветлим, выгнув “светлую” часть кривой вверх.
В результате – повышение контраста.
● Еще один менее очевидный способ кроется здесь: Image -> Shadows / Highlights -> Midtone Contrast.
Мы можем сделать воздействие на тени и света нулевым, а поднять лишь контрастность средне-серых областей. Не забудьте поставить галочку Show More Options, чтобы получить доступ к расширенному набору параметров.
В итоге – повышение контраста.
● Filter -> Sharpen -> Unsharp Mask, который многие применяют лишь для повышения резкости с успехом может быть использован и для повышения контраста. Вопрос лишь в настройках.
Контурная резкость работает следующим образом: в некоторой окрестности каждой точки изображения (задается параметром Radius) находятся пиксели, которые темнее или светлее её и они ещё сильнее затемняются или осветляются (задается параметром Amount).
При маленьком радиусе этот фильтр воздействует на контуры объектов, что приводит к повышению резкости, а при большом радиусе мы повышаем и понижаем яркость уже целых областей изображения, т.е. по сути оперируем контрастностью.
Вот так по-разному можно повышать контрастность фотографий. Причём некоторые способы влияют не только на яркостные характеристики, но и на цвет. Обычно я пробую один способ, затем другой, гляжу на результаты и выбираю наиболее удачный.
Для желающих – вот архив со всеми итоговыми картинками.
]]>Речь о замене цвета на фотографии в цветовом пространстве Lab.

Представим себе ситуацию: во время съёмки коллекции одежды мы забыли снять одно изделие. Точно такое же по фасону, как это синее, только пупрурное ![]() Что делать?
Что делать?
Для начала выясним, какого цвета должно быть изделие. Для этого возьмем образец цвета пипеткой с другой фотографии. Допустим, у нас получилось L 51, a 79, b -30 в цветовом пространстве Lab.

Дублируем исходный слой (Ctrl + J) и переводим нашу картинку в цветовое пространство Lab (Image -> Mode -> Lab)
Используя пипетку в режиме Color Sampler Tool, ставим на кофте “индикатор цвета”. Его текущее значение отобразится на палитре Info.

Теперь нам надо так изогнуть кривые (Curves), чтобы индикатор цвета (а вместе с ним и изделие) получил целевые значения L 51, a 79, b -30. При этом перекрашиваться у нас будет вся картинка, а не только кофта, но эту проблему мы легко решим ещё одним очень изящным способом от Дэна Маргулиса ![]()
Добиться нужного цвета изделия у меня получилось при следующем положении кривых в каналах Lightness, a и b соответственно (точнее прямых – гнуть их не нужно).



Вернуть нормальный цвет всем остальным элементам можно инструментом Blend If.
Заходим в меню Layer -> Layer Style -> Blending Options и, смещая ползунки, задаем в каналах L, a и b границы, в приделах которых верхний слой будет прозрачным или непрозрачным.
У меня получилось очень простое условие: я всего лишь подвинул подвинул левый ползунок на значение 84, а правый на 131 в канале b, и всё кроме кофты приобрело свой натуральный цвет.

Можно заметить, что на руке остался неестественно синий рефлекс и немножко синего проглядывает в волосах, но вцелом задача решена, причем очень быстро и изящно. Другими способами вряд ли можно добиться аналогичного результата.

Склеиваем слои в один (Ctrl + Shift + E) и переводим картинку обратно в RGB. Готово!
]]>
Недавно мне свалился срочный заказ на каталожную съемку цветочных букетов. Надо сказать, что задача эта не так проста, как кажется на первый взгляд. Во-первых нужно на ограниченном пространстве выставить свет, чтобы цветы выглядели объёмно, не сливались с фоном, а букет смотрелся не как веник, а как композиция. Даже для очень красивого букета есть всего один-два ракурса, с которых его можно красиво снять, да и то если над ним поколдует дизайнер-флорист: распушит, подправит, подрежет, цветочков подоткнёт…
Данный вид съёмок влечет за собой довольно муторную обработку. Даже если постоянно стряхивать и сдувать с фона пылинки-соринки, обновлять его по мере загрязнения, всё равно на фотографиях неизбежно появляются тёмные пятнышки, которые нужно вычищать на стадии postproduction.
Поскольку наиболее очевидные инструменты лечащая кисть и клонирующий штамп не позволяют быстро справиться с данной задачей, приходится постоянно придумывать и применять более изощренные решения. Давайте о них и поговорим.
Размытие по Гауссу и маскирование
Возьмем такой вот милый цветочек в горшке.

Когда подошла его очередь фотографироваться, фон был уже изрядно испачкан.

Давайте продублируем слой (Ctrl + J), разблюрим его по Гауссу (Filter / Blur / Gaussian Blur) с таким значением радиуса, при котором вся грязь на фоне становится не видна.

Создадим полностью непрозрачную чёрную маску размытого слоя.

Возьмём мягкую кисть (B) относительно большого диаметра и начнем рисовать белым цветом по чёрной маске в тех местах, где есть грязь. Грязь чудесным образом исчезает – заменяется информацией из слоя, в котором она до неузнаваемости размыта.

Данный метод имеет два побочных эффекта:
- он убивает фактуру и размягчает тени. Впрочем, в данном случае это нам на руку.
- если убирать грязь вблизи горшка и любых других тёмных предметов, вместо грязи картинке появляются тёмные размытые области. В принципе всё логично – горшок ведь в размытом слое “расплылся” – вот он и вылезает.
Избежать данного эффекта можно, если перед размытием слоя клонирующим штампом или просто кистью замазать на нём тёмные объекты цветом, который близок к цвету фона или даже более светлым, если хочется осветлить определенные области на фоне. А дальше по той же схеме – размытие, маска, кисть.
Режим наложения – Осветление
Еще один интересный способ избавиться от пятен – создать копию слоя, размыть её по Гауссу или почистить от всех дефектов фильтром Dust and Scratches, после чего изменить режим наложения данного слоя на Lighten и как в предыдущем способе убрать лишнее под маску слоя. Давайте пройдёмся по всем этим пунктам.
Открыли картинку с цветком, нажали Ctrl + J чтобы продублировать слой.

Размываем данный слой по Гауссу, либо, что в данном случае предпочтительнее, удаляем все дефекты фильтром Filter / Noise / Dust & Scratches. Предпочтительнее потому что этот фильтр в отличие от Gaussian Blur почти не размазывает горшок.

Параметры опять же задаем такие, чтобы вся грязь с фона исчезла
Далее меняем режим наложения на Lighten, который заменяет тёмные участки на нижнем слое т.е. пятна более светлыми участками с верхнего слоя.

И опять же нам нужна маска, поскольку режим осветления коснулся и цветка, и горшка – они стали как будто сказочно-светящимися, а нам они нужны в натуральном исходном виде.

И вот результат – никаких пятен ![]()

Если Вы хотите сами поэкспериментировать с различными способами удаления пятен и грязи, вот Вам исходная картинка с горшком.
Продолжение следует…
]]>Ведь архивировать имеет смысл только хорошие и ценные фотографии. Зачем хранить мусор?! Это, кстати, один из очень важных моментов – нужно хорошо прочищать материал во время съёмки, при обработке, а также после того, как фотографии “отлежатся” в архиве месяцок-другой. Если следовать этому правилу, то и дискового пространства потребуется в разы меньше!
Хранить снимки, на мой взгляд, в настоящее время имеет смысл исключительно на жестких дисках. Прошли времена, когда в ходу были CD и DVD. Поскольку найти нужный исходник на DVD, даже если все они подписаны, упорядочены и имеют на обложке индекс-принт, очень затруднительно – времени уходит вагон!
“Идеальный” процесс
обработки фотографий и работы с архивом, на мой взгляд, выглядит так:
- После съёмки фотограф сливает весь материал на портативный жесткий диск или цифровой фотоальбом типа Epson P-5000 или Vosonic VP8870, чтобы иметь все данные в двух экземплярах – мало ли что.
- Приходит домой и перекачивает снимки на рабочий компьютер или ноутбук в папку с именем типа МоиФотографии / 2011 / 2011-12-25 Детский утренник / Сырьё, прочищает и обрабатывает их. В результате съёмка раскладывается по отдельным папкам и приобретает следующую структуру:
- Cырьё – исходники за вычетом откровенного мусора
- Selects – лучшие фотографии со съёмки, которые имеет смысл сохранить в архиве
- Trash – мусор
- Output – промежуточные снимки, получившиеся в результате RAW-конвертации
- HiRes – обработанные снимки в JPEG, TIFF или PSD в высоком разрешении
- Previews – уменьшенные до нужного размера превьюхи (у меня это обычно 900х600 точек)
Если снимки предполагается печатать, сюда же могут добавиться
- 10х15 – снимки, подготовленные под печать 10х15 см
- 40х60 – снимки, подготовленные под печать 40х60 см и т.д.
Снимки для выкладывания в социальных сетях, создания аватарок и проч. на мой взгляд, тоже имеет смысл готовить под нужный размер по собственному рецепту, а не полагаться на то, что vkontakte или facebook сам нормально уменьшит вашу фотографию 4256х2832 точки до нужного размера. Да, уменьшит, но при этом резкость и детализация будут хуже, чем если самому грамотно сделать это в Фотошопе. Поэтому в данной структуре вполне могут появиться дополнительные папки:
- vk – для контакта
- fb – для фейсбука
Я конечно не всегда так заморачиваюсь, но бывает ![]()

На самом деле данная структура не так уж сложна и вполне логична. Наименование папок в формате год-месяц-число (подсмотрено у IT-шников) дает возможность хранить все съёмки в хронологическом порядке. Для каждого года можно завести отдельную папку, и всё получится разложено по годам.
Capture One Pro, которым я в основном пользуюсь, по умолчанию создает проект из следующих папок: Capture – для сырых снимков, прилетающих с камеры (эта программа позволяет снимать через USB или FireWire шнурок прямо в компьютер, в указанную папку); Selects – для избранных снимков (переносятся в неё одним кликом мышки) кстати, данной папкой можно не пользоваться. Я часто выделяю цветными маркерами или звездочками лучшие снимки в папке Capture (Сырьё), а потом через некоторое время просто стираю все остальные; Output – для “выхода” и Trash для временного хранения удаленных снимков. Ведь иногда бывает удалишь фотографию, а потом оказывается, что она всё-таки нужна. В данном случае её будет очень легко отыскать и восстановить.
Когда процесс обработки закончен, снимки распечатаны, выложены в Интернет, сданы заказчику и т.д. можно удалить всё лишнее.
- Capture (Сырьё) можно удалить целиком (если Вы не планируете в дальнейшем ещё раз обрабатывать эти снимки) или частично, оставив помеченные маркером или звездочками исходники ценных кадров
- Selects – можно удалить или вообще не создавать, если вы не собираетесь переносить в неё самые ценные кадры
- Output – тоже под “снос” – все промежуточные файлы можно смело удалить
- Trash – тем более
- Далее на внешний архивный жесткий диск переносится весь проект:
- 2011-12-25 Детский утренник, в котором лежат
- Capture (Сырьё) или Selects со всеми имеющими ценность RAW-файлами
- HiRes со снимками максимального разрешения и качества, здесь же могут храниться обработанные PSD и TIFF файлы, из которых потом легко “выгнать” фотографии под любые цели и нужды в любых необходимых размерах и форматах
- Previews – для размещения в Сети
- 10×15, 40×60 и т.д. – для печати.
Каждый раз, когда потребуется напечатать, выложить в Сеть, залить в цифровую фоторамку или портативный фотоальбом какую-либо фотку, мы будем брать её отсюда, а не готовить из HiRes-ов или тем паче исходников. Хотя, если Вы вдруг поймёте, что вышли на совершенно новый уровень мастерства в обработке фотографий, конечно же имеет смысл переработать исходники, а не пользоваться пролежавшими много лет в архиве неумело обработанными фотографиями ![]()
- Что же остается на рабочем компьютере? На рабочем компьютере или ноутбуке имеет смысл оставлять лишь Previews и файлы, которые может захотеться еще немного пообрабатывать.
- Финальный аккорд – периодическое создание резервной копии архивного жесткого диска, чтобы все фотографии во всех форматах хранились в двух экземплярах на двух физически разных носителях информации,
расположенных на двух разных континентах – мало ли что.
P.S. В данной статье я не затронул тему каталогизации фотографий с помощью ключевых слов, создания коллекций и умных коллекций, но это, по-моему, большая тема для отдельного разговора. Кроме того я подробно рассказываю об этом на своём курсе по Обработке фотографий.
]]>
Довольно часто у фотографов возникает необходимость быстро уменьшить большое количество фотографий до определенного размера. Я уже писал, как можно решить эту задачу при помощи Photoshop Image Processor, хотя сам обычно использую Actions (Действия). Actions – это записанная последовательность определенных действий, которую можно редактировать, отлаживать и при необходимости запускать, таким образом автоматизируя однотипные операции над фотографиями. Задач, для которых очень удобно применять Действия, очень много: тонирование, добавление логотипов и надписей, перевод в ч/б, повышение резкости и т.д. Но сейчас давайте подробно разберем именно уменьшение фотографий.
Для начала открываем в Photoshop какую-либо фотографию, находим справа палитру Actions.

В Photoshop уже есть папка с заранее прописанными действиями Default Actions. Можно в ней порыться и найти быстрый способ сделать виньетирование, тонирование, перевод в сепию и т.д. Но сейчас речь не об этом – нам нужно создать собственную папку и прописать Action – последовательность действий для уменьшения снимков. Давайте этим займёмся ![]()
Свою папку с действиями можно создать, нажав на значок папки в нижней части палитры. В появившемся диалоговом окне зададим его название.

Хотя у меня уже есть свой набор AM. Так что я новый создавать не буду ![]()
Нажав на соседний значок мы начнем запись нового действия.
Ему можно задать имя, назначить папку (набор), в которой оно будет храниться, задать горячую кнопку или комбинацию клавиш, которая будет запускать данное действие, выбрать цвет, которым оно будет подсвечиваться и нажать кнопку Record. Запись началась, о чем нам сообщает характерная горящая красная кнопка на палитре Actions.

Теперь идём в меню File / Automate / Fit Image и задаем размеры, до которых хотим уменьшить снимок. Например, 600х600 точек. Но это не значит, что снимок на выходе станет квадратным. Просто его размеры по длине и высоте не будут превышать заданных значений.

Первое действие записано.

Но в результате уменьшения снимка теряется резкость. Нужно её поднять. Идем в Filter / Sharpen / Unsharp Mask

Выбираем оптимальные для данного исходника параметры повышения резкости.

Теперь осталось сохранить уменьшенный снимок. В этом нам поможет функция Save for Web & Devices из меню File

Пройдемся по параметрам:
Выбираем формат JPEG
Качество (сжатие). Я часто использую значение 85
Делать прогрессивную развертку и оптимизировать снимок не надо – эти галочки не ставим, а вот встроить цветовой профиль в картинку надо, чтобы все устройства знали как её правильно показывать. Если родной профиль фотографии отличается от sRGB, его можно сконвертировать в sRGB. Метаданные лучше сохранить полностью, чтобы в дальнейшем можно было посмотреть с какими настройками сделан снимок, с какими параметрами сконвертирован. Но если вы хотите оставить это в секрете или просто требуется максимально облегчить файлы, в пункте Metadata нужно выбрать None т.е. ничего.
После нажатия на копку Save нужно выбрать директорию, в которую будут записываться уменьшенные фотки. Надеюсь, с этой операцией все справятся и поясняющий Screen-shot здесь не нужен ![]()
Далее закрываем снимок без сохранения. Меню File / Close. или можно просто нажать Cmd+W на клавиатуре Ctrl+W на PC.

И завершаем запись нашей последовательности действий нажатием на черный квадрат Малевича.

Всё. Алгоритм записан.
Теперь идём в Adobe Bridge и выделяем все файлы, предназначенные для уменьшения.
и из меню Tools/Photoshop/Batch запускаем наш Action

В открывшемся диалоге скорее всего уже будет выбран только что созданный нами набор действий. Остается только нажать на кнопку ОК, и можно идти пить чай – фотошоп будет пакетно уменьшать выделенный массив фотографий ![]()