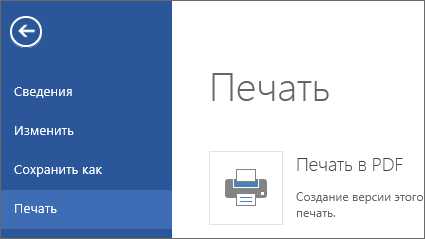Как сделать предварительный просмотр в Ворде
Прежде чем отправить документ на печать, было бы не лишним, проверить в каком состоянии находится текст. Очень часто после распечатывания обнаруживаешь, что где-то сдвинулся текст или допущен ненужный пробел. Предварительный просмотр в Ворде поможет заранее просмотреть готовый документ, и в случае, если допущены грубые ошибки, вернуться и внести изменения. Рассмотрим каждую версию Ворда подробно и покажем наглядно, где находится функция «Предварительный просмотр».
Ворд 2013 и 2016
В самой последней версии текстового редактора перейдите в «Файл» и кликните по строчке «Печать». На картинке ниже видно, что открылся предварительный просмотр документа перед печатью. Если заметили ошибку, то выйти из этого режима поможет стрелка в левом углу, которая перебросит на основную рабочую область.
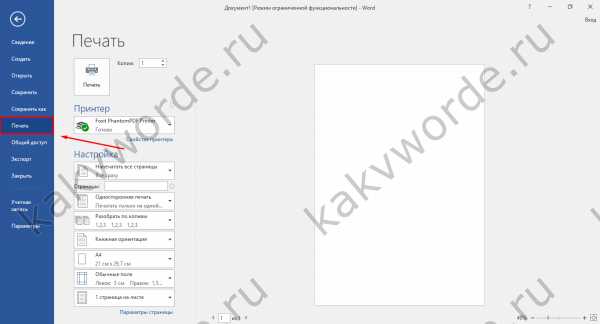
Ворд 2007 и 2010
В 2010 версии следует перейти во вкладку «Файл» и нажать на «Печать». В 2007 нажать на кнопку «MS Word» далее «Печать» — и «Предварительный просмотр». Откроется предварительный просмотр страницы. Выйти из режима можно нажав на вкладку «Файл».

Word 2010
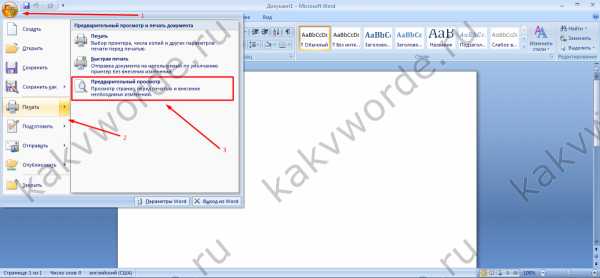
Word 2007
Word 2003
В данной версии текстового редактора также доступен предварительный просмотр документа. Откройте пункт меню «Файл» и нажмите на «Предварительный просмотр».
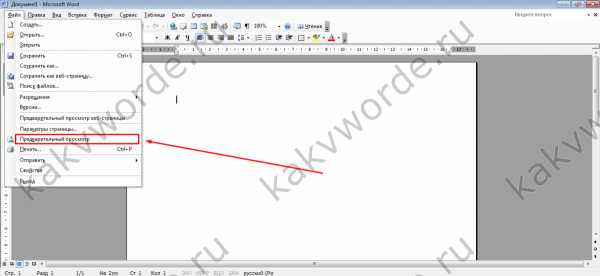
Предварительный просмотр с помощью комбинации клавиш
Самый быстрый способ заранее просмотреть документ — это комбинация клавиш Ctrl+F2 (работает во всех версиях Ворда). Данное сочетание кнопок откроет окно «Предварительный просмотр» выйти из которого можно нажав на клавишу «Esc» на клавиатуре или на стрелочку в новых версиях Ворда.
Клавиша «Esc»

Заранее проверить страницу перед печатью и не потратить впустую большое количество листов – основная цель статьи. Надеемся она вам помогла.
kakvworde.ru
Предварительный просмотр в Ворде

Функция предварительного просмотра в программе Microsoft Word — это хорошая возможность увидеть то, как будет выглядеть электронный документ в распечатанном виде. Таким образом можно сразу понять, правильно ли оформлен текст на странице еще до того, как он будет отправлен на печать. О том, как перейти в этот режим, расскажем далее.
Читайте также: Как в Word сделать книжный формат
Предпросмотр документов в Ворде
Включить предварительный просмотр в Word очень просто, вне зависимости от используемой версии программы. Разница лишь в названии кнопки, которую необходимо нажать первой. При этом находиться она будет в одном и том же месте — в самом начале ленты с инструментами (панель управления).
Способ 1: Меню программы
Итак, чтобы включить предварительный просмотр документа перед его печатью, необходимо попасть в раздел «Печать». Сделать это можно следующим образом:
- Откройте меню
- Перейдите к разделу «Печать».
- Выберите пункт «Предварительный просмотр», после чего вы сразу увидите то, как будет выглядеть текстовый документ в распечатанном виде. В нижней части окна можно переключаться между страницами документа, а также изменять масштаб его отображения на экране.
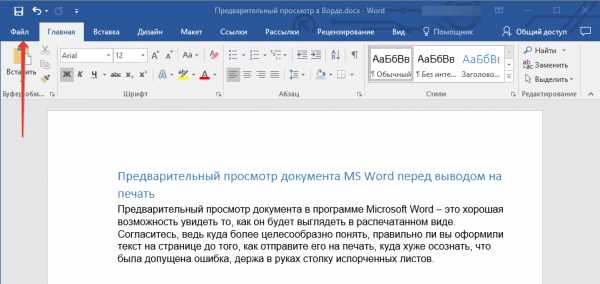


Примечание: В Word 2016 и версиях приложения из пакета Microsoft Office 365 и 2019 предварительный просмотр документа доступен сразу после открытия раздела «Печать» — текстовый документ отображается справа от настроек печати. Именно такой пример показан на изображениях выше и ниже.
Если вас устраивает то, как выглядит текстовый документ, можно смело отправлять его на печать. О нюансах данной процедуры, а также необходимых в некоторых случаях настройках мы рассказывали в отдельной статье.
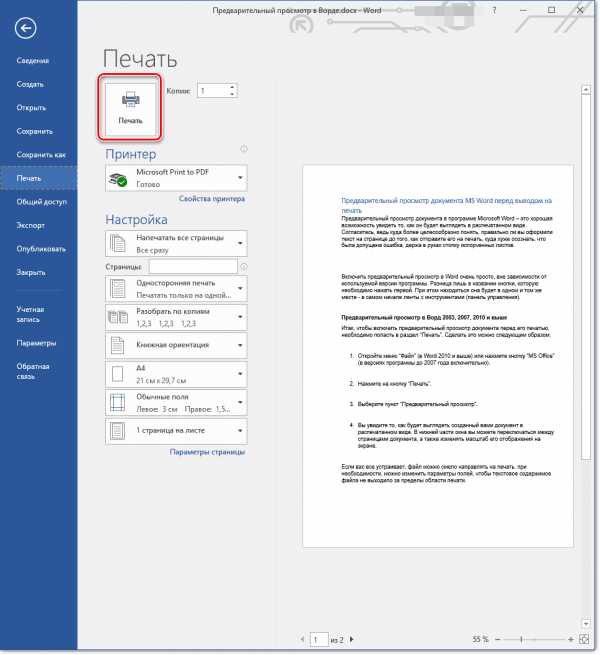
Подробнее: Печать документов Ворде
Распространенной проблемой, возникающей непосредственно перед распечаткой документов на принтере, является то, что их текстовое содержимое выходит за пределы области печати. Исправить это поможет правильная настройка полей, о чем рассказывается в представленной по ссылке ниже статье.
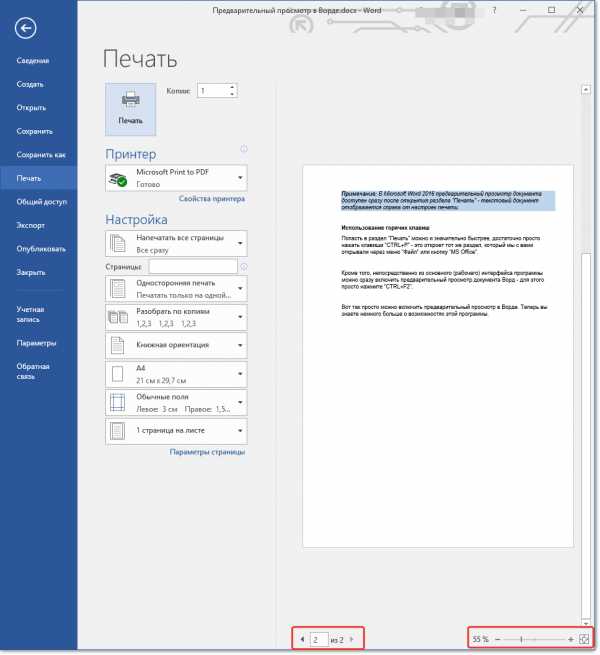
Читайте также: Как сделать поля в Ворде
Вот так легко, буквально в несколько кликов, можно перейти в режим предварительного просмотра документа, но существует и еще более простое и быстрое в своей реализации решение.
Способ 2: Горячие клавиши
Попасть в раздел «Печать» можно и не обращаясь к меню изучаемого текстового редактора. Достаточно воспользоваться указанными ниже горячими клавишами – это откроет тот же раздел, в который мы с вами переходили через вкладку «Файл» или кнопку «MS Office» в 1-2 шагах предыдущего способа.
- «CTRL+P» — открывает раздел «Печать».
Кроме того, непосредственно из основного (рабочего) интерфейса программы можно сразу включить предварительный просмотр документа Ворд — для этого просто нажмите указанное ниже сочетание клавиш:
Дополнительно: Режимы просмотра документа
Если под предпросмотром вы подразумеваете не «оценку» документа перед его печатью на принтере, а просмотр его структуры, веб-версии или, например, более наглядное представление в режиме чтения, обращаться необходимо к другому разделу Майкрософт Ворд.
Откройте вкладку «Вид» и в расположенной слева группе инструментов «Режимы» выберите то, как вы хотите видеть текстовый документ.
Доступны следующие варианты:
- «Разметка страницы» — режим по умолчанию;
- «Режим чтения» — убирает все лишнее из интерфейса программы, позволяя просто читать текст;
- «Веб-документ» — представляет текст в том виде, в котором он будет отображаться в браузере;
- «Структура» — отображает документ в виде своего рода схемы, элементами которой являются фрагменты текста (заголовки, подзаголовки, абзацы, отдельные строки). Позволяет перемещаться между ними и/или перемещать их, выполнять поиск;
- «Черновик».



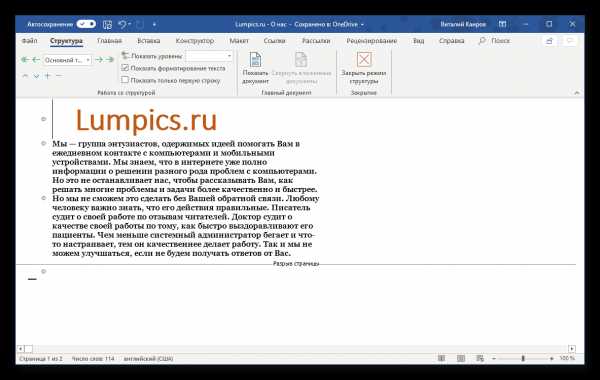

Примечание: Выйти из режима разметки, веб-документа и черновика можно путем переключения на любой другой. В «Режиме структуры» необходимо нажать на кнопку «Закрыть режим структуры», а в «Режиме чтения» — кнопку «ESC» на клавиатуре.
С недавнего времени в Word, входящем в состав пакета Microsoft Office 365, появился режим «Фокус», позволяющий в полной мере сосредоточиться на работе с текстовыми документами. При его включении из интерфейса программы убираются абсолютно все элементы управления и инструменты, на экране отображается только страница с текстом, за границами которой находится черный фон.
Для активации такого вида просмотра нажмите по кнопке «Фокус», расположенной в группе «Иммерсивный режим» вкладки «Вид» либо воспользуйтесь кнопкой в строке состояния. К слову, правее от нее можно активировать три основных режима просмотра – чтение, разметка, веб-документ.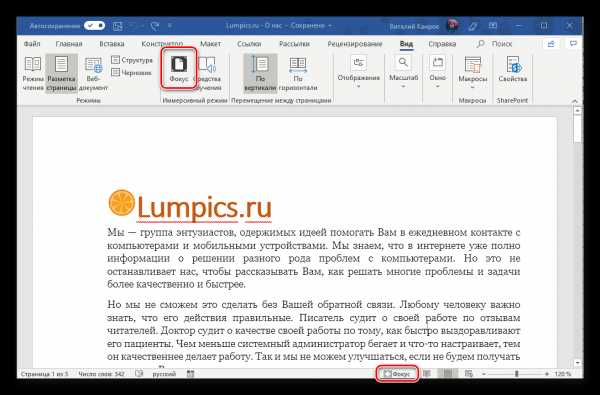
В режиме фокусировки, в отличие от того же «Режима чтения», можно продолжать работать с текстом, печатая его с клавиатуры, используя горячие клавиши и мышку. Выход осуществляется так же – нажатием кнопки «ESC».
Заключение
Теперь вы знаете не только о том, как включить предварительный просмотр документа Microsoft Word перед его печатью на принтере, но и о том, как изменить режим отображения файла непосредственно в интерфейсе программы.
Мы рады, что смогли помочь Вам в решении проблемы.Опишите, что у вас не получилось. Наши специалисты постараются ответить максимально быстро.
Помогла ли вам эта статья?
ДА НЕТlumpics.ru
Предварительный просмотр документа — Word
Предварительный просмотр документа в Веб-приложение Word может показаться немного запутанным. Это вызвано тем, что для сохранения макета и форматирования сначала создается PDF-файл, который затем можно просмотреть.
Примечание: Если вы используете Internet Explorer в Windows 7 или более ранней версии операционной системы, вам потребуется скачать и установить средство просмотра PDF-файлов, например бесплатное приложение Adobe Reader , прежде чем вы сможете просмотреть документ.
-
На вкладке файл
вВеб-приложение Word нажмите кнопку Печать. Даже если доступен только параметр Печать в PDF-файл, этот способ позволяет наиболее точно воспроизвести документ при печати.
-
Word Web App создает копию документа в формате PDF.
-
Выберите Щелкните здесь, чтобы просмотреть документ в формате PDF для предварительного просмотра PDF.
Совет: Если в качестве используемого по умолчанию средства просмотра PDF используется Word, отмените Веб-приложение Word задание печати, откройте документ в Word (изменить документ Веб-приложение Word редактировать в Word) и просмотрите его в Word (файл > печать).
После того как вы закончите предварительный просмотр документа, нажмите кнопку
Примечание: Эта страница переведена автоматически, поэтому ее текст может содержать неточности и грамматические ошибки. Для нас важно, чтобы эта статья была вам полезна. Была ли информация полезной? Для удобства также приводим ссылку на оригинал (на английском языке).
support.office.com
Как пользоваться предварительным просмотром в Ворде
Название «Режим предварительного просмотра» говорит само за себя. Этот функционал предназначен для просмотра и корректировки параметров документа, связанных с расположением на листе и параметров печати.
Проще говоря, прежде чем отправлять созданный в Word документ на печать, его необходимо проверить через режим предварительного просмотра на ошибки: заползание либо обрезание текста, расстановка интервалов, переносов и других способов форматирования.
Продолжайте изучение статьи и узнаете:
Для чего нужен предварительный просмотр документа Word
Режим предварительного просмотра в Ворде, применяется после окончания работы над документом. Помогает оценить визуальное представление документа в печатном виде.
Эта функция полезна для тех пользователей, кто не часто сталкивается с настройками печати и помогает скорректировать различия между документом на мониторе во время редактирования и его бумажной версией.
Важно! Не ленитесь лишний раз просмотреть созданный вами документ, перед отправкой на печать. Дело двух секунд, которое поможет сэкономить и нервы, и бумагу.
Режим предварительного просмотра в различных версиях Word
Включение режима через меню, его функционал и визуальное представление документа в различных версиях Word отличаются. Одинаковым для всех версий является включение предварительного просмотра при помощи одновременного нажатия клавиш (раскладка языка клавиатуры неважна):
«ALT» + «Ctrl» + «I»
или «Ctrl» + «F2»
В редакциях 2003 и 2007 года, Word предоставляет режим предварительного просмотра в отдельном окне программы. Отображает документ идентичным тому, как будет выглядеть на бумаге.
Давайте посмотрим как включить предварительный просмотр в имеющихся версиях текстового редактора Word.
Режим предварительного просмотра в текстовом редакторе Word 2003
Для включения режима предварительного просмотра, необходимо выполнить переход: «Файл» → «Предварительный просмотр».


Возможности в данной версии:
- Инструмент «Печать». Переход к печати непосредственно из окна просмотра и управлять настройками печати.
- Инструмент «Увеличение». При отключении позволяет редактировать документ непосредственно в режиме просмотра. Инструменты для редактирования доступны из разделов меню в режиме просмотра и практически не отличаются от редактирования в обычном режиме.
- Просмотр документа в страничном и многостраничном варианте на экране монитора.
- Отображение линейки (или ее отсутствие).
- Подгонка страниц — уменьшение величины документа на 1 страницу за счет величины шрифта. Применяется в случаях, когда несколько строк не поместились и их надо переместить на предыдущую страницу.
- Режим «во весь экран» (убирает строку меню).
- Кнопка «Закрыть» — выход из режима меню.
Режим предварительного просмотра в текстовом редакторе Word 2007
Для включения режима предварительного просмотра, необходимо выполнить переход: «MS Office» → «Печать» → «Предварительный просмотр».

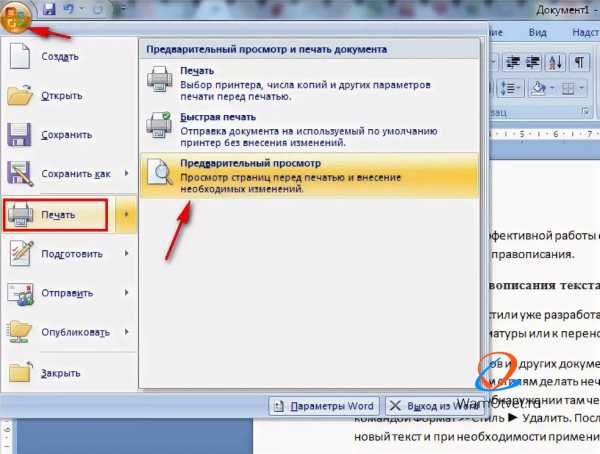
Возможности в данной версии:
- Инструмент «Печать» и «Параметры печати». Переход к печати непосредственно из окна просмотра, управлять настройками печати.
- Группа «Параметры страницы». Доступно изменение полей, ориентации листа колонтитулов, размеров листа для печати.
- Группа «Масштаб» Регулирует масштаб просмотра страниц.
- Строка «Увеличение». При отключении позволяет редактировать документ непосредственно в режиме просмотра после установки курсора в нужное место. Редактирование документа ограничено контекстным меню (в основном касается изменения шрифтов).
- Отображение линейки (или ее отсутствие).
- Сократить на страницу — уменьшение величины документа на 1 страницу за счет величины шрифта. Применяется в случаях, когда несколько строк не поместились и их надо переместить на предыдущую страницу.
- Кнопки перехода на следующую или предыдущую страницу.
- Кнопка «Закрыть окно предварительного просмотра» — выход из режима меню.
Режим предварительного просмотра в текстовом редакторе Word 2010, 2013, 2016
Начиная с редакции 2010, предварительный просмотр и печать документа объединены в одной команде. Предварительный просмотр открывается в служебном окне справа от списка команд и не имеет возможности просмотра в отдельном окне.
Для включения режима предварительного просмотра, необходимо выполнить переход: «Файл» → «Печать».
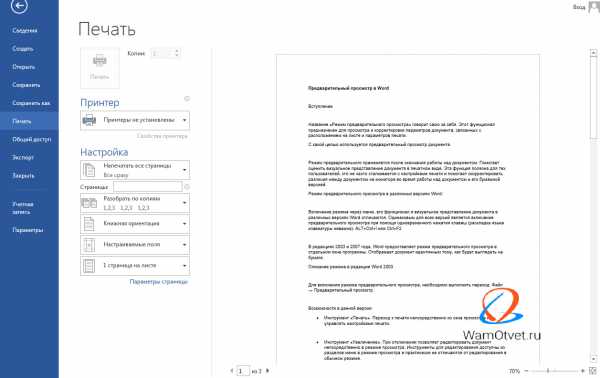
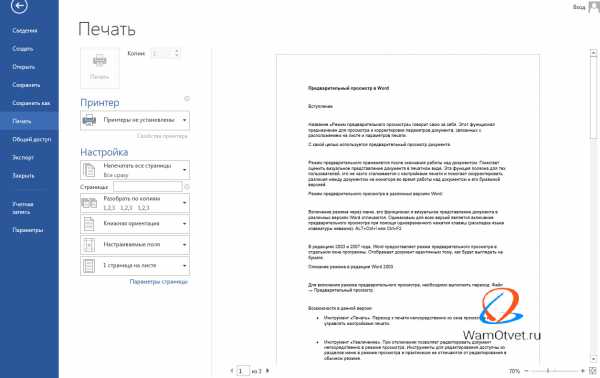
Существуют возможности изменения настроек печати и параметров страницы.
Просмотр страниц документа выбирается либо полосой прокрутки, либо в строке «Просмотр других страниц» под листом предварительного просмотра.
Можно изменить масштаб просмотра, используя бегунок линейки также внизу страницы.
Режим редактирования текста в режиме просмотра в данной версии и во всех более поздних не доступен.
А вот теперь, когда вы проверили свой документ в предварительном просмотре, убедились что поля расставлены верно, текст отображается корректно и на выходе будет ровно столько страниц сколько нужно, смело можете отправлять документ на печать.
Загрузка…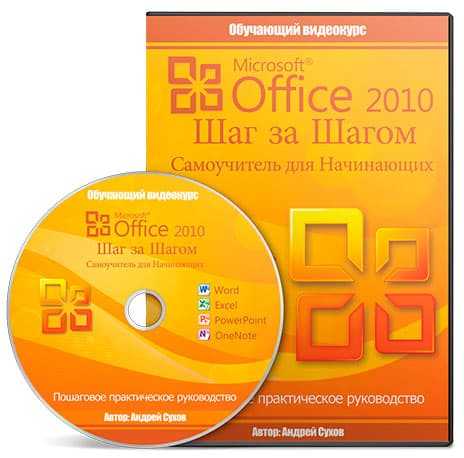
wamotvet.ru
Видео: предварительный просмотр и печать файлов
 Совет. Видео не на вашем языке? Попробуйте выбрать Скрытые субтитры
.
Совет. Видео не на вашем языке? Попробуйте выбрать Скрытые субтитры
.
Проверьте, как это работает!
Перед печатью документа проверьте, правильно ли будет выглядеть его содержимое на бумаге.
-
На вкладке Файл выберите пункт Печать.
-
Затем выберите нужные параметры.
-
Чтобы просмотреть каждую страницу, нажимайте кнопки Следующая страница и Предыдущая страница.
-
Чтобы изменить размер области предварительного просмотра, нажимайте кнопки Уменьшить или Увеличить.
-
Выберите количество копий, которые нужно напечатать.
-
Выберите принтер, который требуется использовать.
-
Чтобы напечатать только некоторые страницы, а также настроить печать определенных свойств документа, исправлений и примечаний, измените соответствующие параметры.
Совет: Чтобы вернуться к документу и внести изменение, нажмите кнопку Назад.
-
-
Выберите Печать.
Вам нужны дополнительные возможности?
Предварительный просмотр страниц листа перед печатью
Печать слайдов, раздаточных материалов или заметок PowerPoint
Обучение работе с Word
Обучение работе с Excel
Обучение работе с PowerPoint
Обучение работе с Outlook
support.office.com
Предварительный просмотр вложений в Outlook
Просмотр вложенияВложенные файлы можно просматривать в области чтения или в тексте сообщения, не открывая другие приложения.
Функция предварительного просмотра вложений в Outlook работает только в том случае, если у вас установлена та же версия Word, Excel или PowerPoint, что и версия Outlook, в которой вы просматриваете файл.
Вложение может отображаться в области чтения или в тексте сообщения. Для предварительного просмотра файла или элемента щелкните вложение в области чтения под строкой «Тема». Вложения в тексте сообщения недоступны для предварительного просмотра. Чтобы просмотреть их, откройте вложение.
Для перехода от просмотра вложения к тексту сообщения и наоборот щелкните элемент Показать сообщение или вложение.
В Outlook нет встроенной функции предварительного просмотра PDF-файлов. Для их просмотра выполните указанные ниже действия.
Закройте приложение Outlook.
Скачайте и установите программу Adobe Acrobat Reader.
Выберите Adobe Acrobat Reader в качестве программы по умолчанию для открытия PDF-файлов. Для просмотра подробных инструкций выберите свою операционную систему ниже.
Перезапустите Outlook. После этого PDF-файлы будут доступны для предварительного просмотра в Outlook.
Да. Включить и отключить функцию предварительного просмотра файлов можно в центре управления безопасностью.
В Outlook выберите пункты Файл > Параметры > Центр управления безопасностью > Параметры центра управления безопасностью, а затем – Обработка вложений.
Примечание: В Outlook 2007 выберите пункты Инструменты > Центр управления безопасностью > Обработка вложений.
Чтобы отключить все средства просмотра вложений, установите флажок Отключить просмотр вложений.
Чтобы отключить определенное средство просмотра, нажмите кнопку Средства просмотра документов и вложений, снимите флажок для соответствующего средства и нажмите кнопкуОК.
Поставщики стороннего программного обеспечения могут предлагать средства просмотра, поддерживающие дополнительные типы файлов вложений. Дополнительные сведения о таких средствах просмотра можно найти в Интернете. При наличии таких средств загрузите и установите их, чтобы просматривать в Outlook другие типы файлов.
Для защиты от вредоносных программ внедренное содержимое вложений (включая сценарии, макросы и элементы управления ActiveX) отключается во время предварительного просмотра. Не следует осуществлять предварительный просмотр или открывать вложения, полученные из ненадежных источников.
В последней версии Outlook доступны дополнительные средства просмотра вложений.
Для предварительного просмотра в Outlook для Mac требуется Mac OS X 10.6 Snow Leopard или более поздней версии.
-
Откройте сообщение или просмотрите его в области чтения.
-
Рядом с вложением, щелкните стрелку вниз v > Просмотреть.

Вложение откроется в окне предварительного просмотра.
Нет, но вы можете отключить область чтения, выбрав Вид > Область чтения > Скрытая.
support.office.com
Предварительный просмотр в ворде 2016
У вас возник вопрос, о том, как посмотреть, как будет выглядеть напечатанный текст в ворде, то вам сюда в этом уроке я расскажу, как на компьютере посмотреть предварительный просмотр документа не печатая документ на принтере.
И так чтобы сделать предварительный просмотр документа в word 2016, вам нужно будет выполнить пару кликов мышью.
Наводим курсор мыши на вкладку «Файл» и один раз нажимаем левую кнопку мыши.

После чего раскроется меню с дополнительными функциями word 2016, в этом разделе вам нужно будет выбрать пункт «Печать».
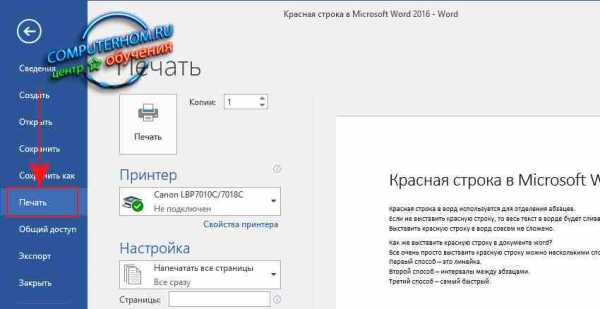
Когда вы выберите пункт «Печать», в правой части вы увидите предварительный просмотр документа, так как он будет выглядеть после печати на принтере.
В самом низу предварительного просмотра вы можете увеличить, уменьшить масштаб просмотра.
Также в низу есть специальная кнопка переключения страниц допустим у вас 10 страниц в документе чтобы посмотреть каждую страницу, вам нужно просто навести курсор мыши на стрелку переключения страниц и нажимать по одному разу левую кнопку мыши, после чего вы будите видеть каждую страницу в ворде.
Обратите внимание: чтобы быстро посмотреть предварительный просмотр документа, вам нужно нажать комбинацию клавиш Ctrl+P.
Чтобы вернуться назад к документу вам нужно в самом верхнем левом углу нажать на кнопку «Стрелка в лево».
Для быстрого возврата к документу ворд на своей клавиатуре нажимаем клавишу Esc.
На этом у меня все, всем пока, удачи! До новых встреч на сайте computerhom.ru.
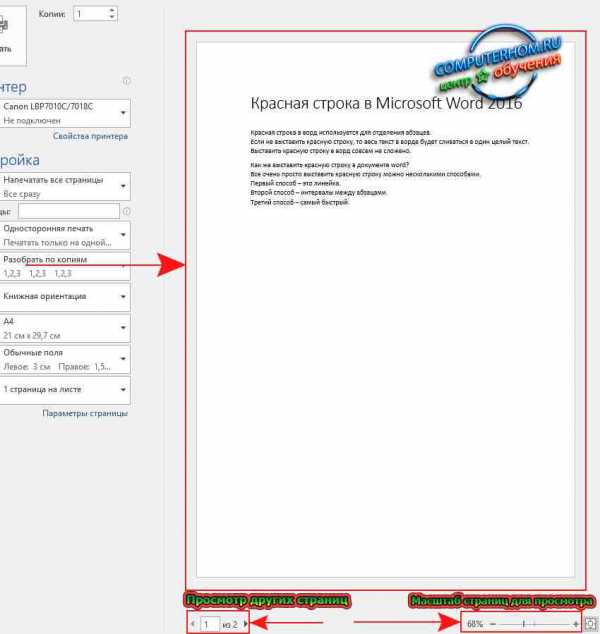
( Пока оценок нет )
Понравилась статья? Поделиться с друзьями:
www.computerhom.ru